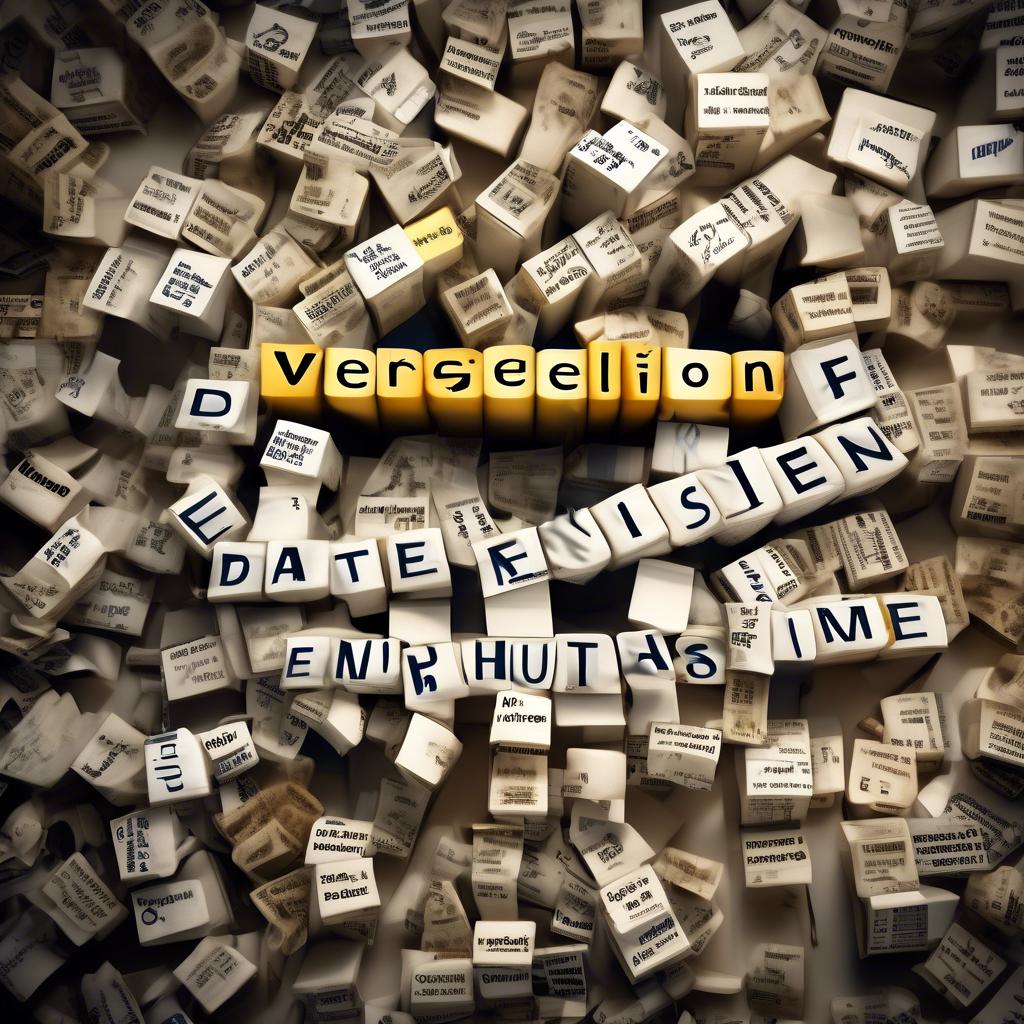Von der Vereinfachung der Zusammenarbeit bis zur Rückverfolgung von Änderungen spielt die Überprüfung von Dateiversionen in Microsoft Word eine entscheidende Rolle beim Erstellen und Bearbeiten von Dokumenten. In dieser ausführlichen Anleitung werden wir verschiedene Methoden im Detail betrachten, um Ihnen zu helfen, effizient die verschiedenen Versionen Ihrer Word-Dokumente zu vergleichen und Änderungen nachzuverfolgen. Tauchen Sie ein in die Welt der Dateiverwaltung und entdecken Sie, wie Sie Ihre Arbeitsweise optimieren können.
Artikel Inhalte
- Vorbereitung für den Vergleich von Dateiversionen in Microsoft Word
- Öffnen der Datei mit den gewünschten Änderungen
- Verwendung der Funktion „Änderungen nachverfolgen“ beim Vergleich von Dateiversionen
- Einsatz von Kommentaren zur besseren Nachvollziehbarkeit von Änderungen
- Speichern und Exportieren von Dateiversionen in Word
- Vergleich von Dateiversionen mithilfe von Drittanbieter-Tools
- Tipps zur effektiven Zusammenarbeit bei der Überprüfung von Dateiversionen
- Fragen und Antworten
- Das bedeutet nun insgesamt
Vorbereitung für den Vergleich von Dateiversionen in Microsoft Word
Bevor Sie mit dem Vergleich von Dateiversionen in Microsoft Word beginnen, sollten Sie sicherstellen, dass Sie die richtigen Vorbereitungen getroffen haben. Hier sind einige Schritte, die Sie befolgen sollten, um sicherzustellen, dass der Vergleich reibungslos verläuft:
- Speichern Sie alle Versionen Ihrer Dokumente: Stellen Sie sicher, dass Sie alle Versionen Ihres Dokuments gespeichert haben, die Sie vergleichen möchten. So können Sie sicherstellen, dass Sie über alle relevanten Informationen verfügen.
- Benennen Sie Ihre Dateien klar und eindeutig: Geben Sie Ihren Dateien klare und aussagekräftige Namen, um Verwechslungen zu vermeiden. Dies erleichtert es Ihnen, die richtigen Dateien für den Vergleich auszuwählen.
- Stellen Sie sicher, dass alle Änderungen markiert sind: Verwenden Sie die Track-Änderungen-Funktion in Word, um sicherzustellen, dass alle Änderungen in Ihren Dokumenten deutlich hervorgehoben sind. Auf diese Weise können Sie leicht erkennen, was sich zwischen den verschiedenen Versionen geändert hat.
Sobald Sie diese Vorbereitungen getroffen haben, können Sie mit dem Vergleich der Dateiversionen in Microsoft Word beginnen. Vergewissern Sie sich, dass Sie alle relevanten Informationen berücksichtigen und sorgfältig durchgehen, um sicherzustellen, dass Sie keine wichtigen Änderungen übersehen.
Öffnen der Datei mit den gewünschten Änderungen
Um zwei verschiedene Versionen einer Datei in Microsoft Word miteinander zu vergleichen, können Sie die Funktion „Änderungen nachverfolgen“ verwenden. Dies ermöglicht es Ihnen, die Unterschiede zwischen den Dateien hervorzuheben und die gewünschten Änderungen vorzunehmen.
Um die Dateien zu öffnen, klicken Sie auf “Datei“ > „Öffnen“ und navigieren Sie zu den jeweiligen Dateien, die Sie vergleichen möchten. Wählen Sie die erste Datei aus und klicken Sie auf „Öffnen“. Wiederholen Sie den Vorgang für die zweite Datei, die Sie vergleichen möchten.
Um die Versionen miteinander zu vergleichen, klicken Sie auf „Überprüfen“ > „Vergleichen“ > „Vergleichen“. Wählen Sie die beiden Versionen aus, die Sie vergleichen möchten, und klicken Sie auf „OK“. Microsoft Word zeigt Ihnen nun die Unterschiede zwischen den Dateien an.
Sie können die Änderungen direkt in der Vergleichsansicht vornehmen, indem Sie den Text in den entsprechenden Abschnitten bearbeiten. Klicken Sie auf „Annahme/Diskussion“ in der Symbolleiste, um die vorgenommenen Änderungen zu akzeptieren oder abzulehnen.
Verwenden Sie die Funktionen „Kommentar einfügen“ und „Änderungen nachverfolgen“, um den Überblick über die vorgenommenen Änderungen zu behalten. So können Sie sicherstellen, dass die gewünschten Änderungen in der finalen Version der Datei enthalten sind.
Verwendung der Funktion „Änderungen nachverfolgen“ beim Vergleich von Dateiversionen
Beim Vergleich von Dateiversionen in Microsoft Word kann die Verwendung der Funktion „Änderungen nachverfolgen“ äußerst hilfreich sein. Diese Funktion ermöglicht es, Unterschiede zwischen verschiedenen Versionen eines Dokuments leicht erkennbar zu machen und Änderungen gezielt zu verfolgen.
Mit „Änderungen nachverfolgen“ können Sie ganz einfach sehen, welche Teile des Textes hinzugefügt, gelöscht oder geändert wurden. Dies ist besonders nützlich, wenn Sie mit mehreren Personen an einem Dokument arbeiten und Änderungen überprüfen müssen.
Um die Funktion „Änderungen nachverfolgen“ zu verwenden, öffnen Sie einfach die beiden Dateiversionen, die Sie vergleichen möchten, in Microsoft Word. Gehen Sie dann zu Überprüfen > Änderungen nachverfolgen und aktivieren Sie die Funktion.
Word zeigt Ihnen nun die Unterschiede zwischen den beiden Versionen an und markiert diese entsprechend. Sie können die Änderungen einzeln durchgehen und entscheiden, ob Sie sie akzeptieren, ablehnen oder überarbeiten möchten.
| 1 | Markieren Sie Hinzufügungen und Löschungen in verschiedenen Farben |
| 2 | Übersichtliche Darstellung der Änderungen in einer separaten Ansicht |
| 3 | Möglichkeit, Kommentare zu einzelnen Änderungen hinzuzufügen |
Die Funktion „Änderungen nachverfolgen“ macht den Vergleich von Dateiversionen in Microsoft Word zu einem einfachen und effektiven Prozess. Nutzen Sie sie, um Änderungen schnell und genau zu überprüfen und Ihr Dokument perfektionieren.
Einsatz von Kommentaren zur besseren Nachvollziehbarkeit von Änderungen
Die Verwendung von Kommentaren in Microsoft Word ist eine nützliche Funktion, um Änderungen nachvollziehbar zu machen. Wenn Sie eine Datei mit mehreren Personen bearbeiten oder Ihre eigenen Änderungen im Auge behalten möchten, können Kommentare dabei helfen, die Diskussion über bestimmte Abschnitte oder Sätze zu erleichtern.
Um Kommentare in Microsoft Word zu nutzen, markieren Sie einfach den Text, den Sie kommentieren möchten, und klicken Sie dann auf „Neuer Kommentar“ in der Registerkarte „Überprüfen“. Geben Sie Ihren Kommentar ein und klicken Sie auf „Speichern“. Dieser Kommentar wird als Sprechblase neben dem markierten Text angezeigt und kann jederzeit bearbeitet oder gelöscht werden.
Ein hilfreicher Trick beim Vergleich von Dateiversionen in Microsoft Word ist die Verwendung der Funktion „Änderungen nachverfolgen“. Wenn Sie Änderungen an einem Dokument vornehmen und „Änderungen nachverfolgen“ aktivieren, werden alle neuen Texte farbig hervorgehoben und gelöschte Texte durchgestrichen angezeigt.
Um die Kommentare in Kombination mit den Änderungen nachzuverfolgen, können Sie die Funktion „Änderungen nachverfolgen“ aktivieren und dann die Kommentare verwenden, um zusätzliche Informationen oder Erklärungen zu den vorgenommenen Änderungen hinzuzufügen. Dies hilft nicht nur bei der Nachvollziehbarkeit von Änderungen, sondern erleichtert auch die Zusammenarbeit mit anderen Autoren.
Speichern und Exportieren von Dateiversionen in Word
In Microsoft Word gibt es eine praktische Funktion, mit der Sie verschiedene Versionen Ihrer Datei speichern und vergleichen können. Dies ist besonders nützlich, wenn Sie Änderungen an einem Dokument vornehmen und später zurückverfolgen möchten.
Um eine neue Version Ihrer Datei zu speichern, klicken Sie einfach auf die Registerkarte „Datei“ und wählen Sie „Speichern unter“. Geben Sie dann einen Namen für die neue Version ein und klicken Sie auf „Speichern“. Auf diese Weise können Sie mehrere Versionen Ihrer Datei speichern, ohne die ursprüngliche Datei zu überschreiben.
Wenn Sie nun verschiedene Versionen Ihrer Datei vergleichen möchten, können Sie dies ganz einfach tun, indem Sie auf die Registerkarte „Überprüfen“ klicken und dann auf „Vergleichen“. Wählen Sie die beiden Versionen aus, die Sie vergleichen möchten, und Microsoft Word zeigt Ihnen die Unterschiede zwischen den beiden Dateien an.
Das Vergleichen von Dateiversionen in Microsoft Word ist eine äußerst nützliche Funktion, um Änderungen an Ihren Dokumenten nachzuverfolgen und sicherzustellen, dass Sie immer die aktuellste Version verwenden. Probieren Sie es aus und sparen Sie Zeit und Mühe bei der Verwaltung Ihrer Dateiversionen!
Vergleich von Dateiversionen mithilfe von Drittanbieter-Tools
Wenn Sie mehrere Versionen desselben Dokuments in Microsoft Word vergleichen möchten, können Drittanbieter-Tools Ihnen dabei helfen, schnell und effizient Unterschiede zu erkennen. Diese Tools sind besonders nützlich, wenn Sie an gemeinsamen Projekten arbeiten oder Änderungen an einem Dokument überprüfen möchten.
Eine beliebte Option ist das Tool „Compare Suite“, das speziell für den Vergleich von Dateiversionen in Word entwickelt wurde. Mit diesem Tool können Sie zwei Versionen desselben Dokuments miteinander vergleichen und die Unterschiede farblich hervorheben lassen. Auf diese Weise können Sie leicht erkennen, welche Änderungen vorgenommen wurden und gegebenenfalls Anpassungen vornehmen.
Ein weiteres nützliches Tool ist „Draftable“, das ebenfalls speziell für den Vergleich von Dateiversionen in Word konzipiert wurde. Mit diesem Tool können Sie nicht nur Unterschiede in Textinhalten erkennen, sondern auch Formatierungsänderungen und Bildänderungen überprüfen. Dies ist besonders hilfreich, wenn Sie sicherstellen möchten, dass alle Änderungen korrekt übernommen wurden.
Beide Tools bieten eine benutzerfreundliche Oberfläche und machen es einfach, den Vergleich von Dateiversionen in Microsoft Word durchzuführen. Mit ihrer Hilfe können Sie Zeit sparen und sicherstellen, dass alle Änderungen ordnungsgemäß übernommen wurden.
Tipps zur effektiven Zusammenarbeit bei der Überprüfung von Dateiversionen
Um effektiv zusammenzuarbeiten und Dateiversionen in Microsoft Word zu überprüfen, ist es wichtig, einige Tipps zu beachten. Hier sind einige bewährte Methoden, um den Prozess reibungslos und effektiv zu gestalten:
1. Verwenden Sie die Funktion “Änderungen nachverfolgen“: Diese Funktion ermöglicht es den Benutzern, Änderungen in einem Dokument zu verfolgen und zu überprüfen, wer welche Änderungen vorgenommen hat. Auf diese Weise können Sie schnell sehen, welche Änderungen gemacht wurden und wer dafür verantwortlich ist.
2. Arbeiten Sie mit Kommentaren: Kommentare sind eine großartige Möglichkeit, um Feedback zu geben und Fragen zu bestimmten Änderungen zu stellen. Durch die Verwendung von Kommentaren können Sie effektiv mit anderen zusammenarbeiten und Diskussionen über bestimmte Abschnitte des Dokuments führen.
3. Nutzen Sie die Versionskontrolle: Die Versionskontrolle in Microsoft Word ermöglicht es Benutzern, frühere Versionen eines Dokuments zu speichern und auf sie zuzugreifen. Auf diese Weise können Sie auf ältere Versionen zurückgreifen, falls Änderungen rückgängig gemacht werden müssen.
4. Kommunizieren Sie effektiv: Es ist wichtig, offen und klar mit Ihren Teammitgliedern zu kommunizieren, um Missverständnisse zu vermeiden. Legen Sie klare Richtlinien fest, wer für welche Aufgaben verantwortlich ist und wie Änderungen genehmigt werden.
Fragen und Antworten
| Frage | Antwort |
|---|---|
| Was ist der Vergleich von Dateiversionen in Microsoft Word? | Der Vergleich von Dateiversionen in Microsoft Word ist ein nützliches Tool, um Änderungen zwischen verschiedenen Versionen eines Dokuments zu identifizieren und zu überprüfen. |
| Wie kann man in Microsoft Word Dateiversionen vergleichen? | Um Dateiversionen in Microsoft Word zu vergleichen, öffnen Sie zunächst das ursprüngliche Dokument, gehen Sie dann auf die Registerkarte „Überprüfen“ und klicken Sie auf „Vergleichen“. Wählen Sie die Option „Versionen vergleichen“ und suchen Sie die Datei aus, mit der Sie vergleichen möchten. |
| Welche Vorteile bietet der Vergleich von Dateiversionen in Microsoft Word? | Der Vergleich von Dateiversionen in Microsoft Word ermöglicht es Ihnen, Änderungen schnell zu erkennen, Rückgängig zu machen und eine konsistente Versionierung Ihrer Dokumente sicherzustellen. |
| Kann der Vergleich von Dateiversionen in Microsoft Word auch bei Teamarbeit nützlich sein? | Ja, der Vergleich von Dateiversionen in Microsoft Word ist besonders nützlich bei Teamarbeit, da er es mehreren Personen ermöglicht, Änderungen zu verfolgen und zu überprüfen, ohne dass es zu Verwirrungen oder Datenverlust kommt. |
Das bedeutet nun insgesamt
In diesem Artikel haben wir ausführlich die verschiedenen Methoden zur Vergleich von Dateiversionen in Microsoft Word besprochen. Durch die Verwendung dieser Tools können Sie effektiv Änderungen in Ihren Dokumenten nachverfolgen und sicherstellen, dass Sie immer mit der aktuellsten Version arbeiten.
Wir haben wichtige Funktionen wie die Verwendung der „Änderungen nachverfolgen“-Funktion, das Vergleichen von Dokumenten und das Zusammenführen von Änderungen angesprochen. Diese Tipps und Tricks können Ihnen dabei helfen, Ihre Arbeitsabläufe zu optimieren und effizienter zu arbeiten.
Wir hoffen, dass Ihnen dieser Artikel dabei geholfen hat, die verschiedenen Optionen zur Vergleich von Dateiversionen in Microsoft Word besser zu verstehen. Wir empfehlen Ihnen, diese Tools in Ihrer täglichen Arbeit zu verwenden, um produktiver und organisiert zu bleiben.
Vielen Dank für Ihr Interesse und wir wünschen Ihnen viel Erfolg beim Vergleichen von Dateiversionen in Microsoft Word!