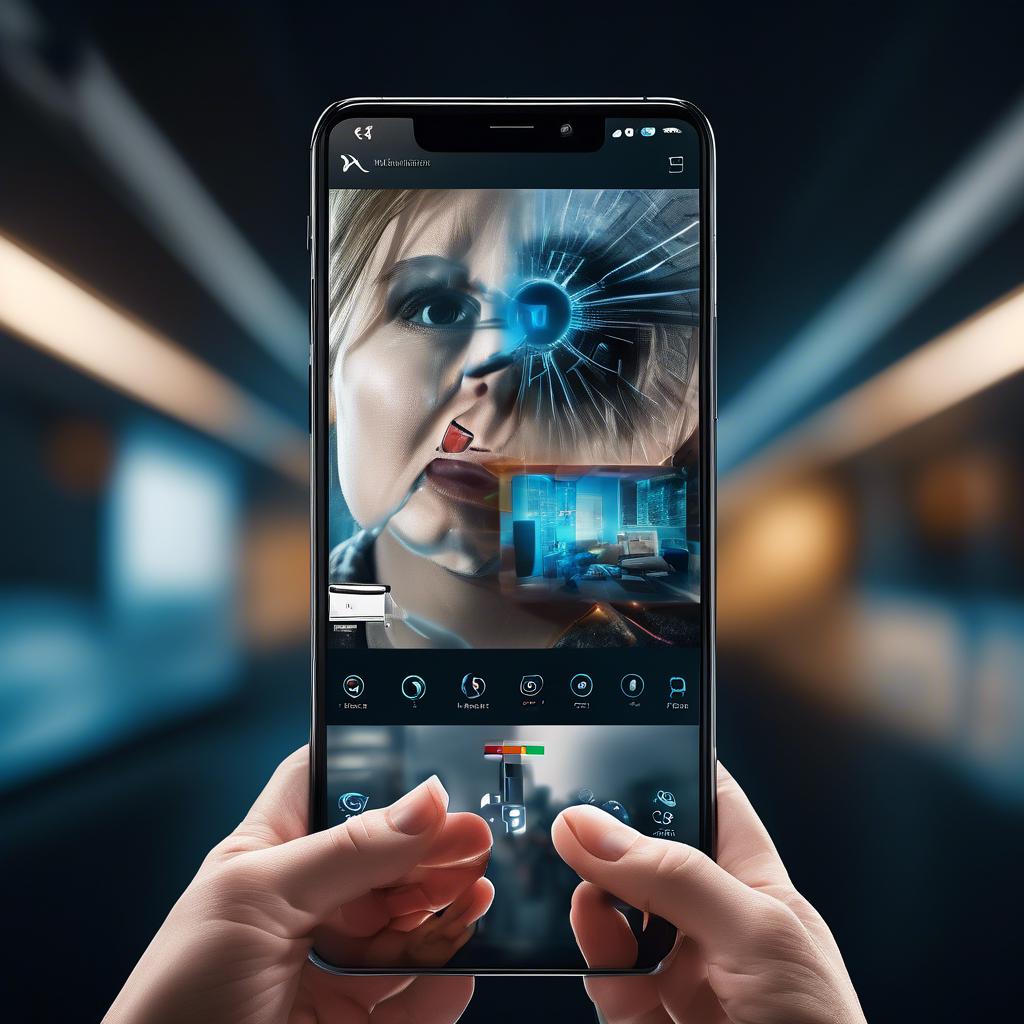Unsere Smartphones haben sich in den letzten Jahren zu unseren ständigen Begleitern entwickelt und sind dank ihrer vielseitigen Funktionen zu unverzichtbaren Werkzeugen in unserem Alltag geworden. Eine besonders praktische Anwendungsmöglichkeit, die noch nicht jedem bekannt sein dürfte, ist die Verwendung des Smartphones als Webcam für den PC. Mit dem neuen Betriebssystem Windows 11 von Microsoft wird diese Funktion noch einfacher und benutzerfreundlicher. In diesem Artikel erfahren Sie, wie Sie Ihr Smartphone als Webcam für Windows 11 nutzen können und welchen Nutzen diese innovative Technologie bietet. Tauchen Sie ein in die Welt der digitalen Verbindung und seien Sie immer und überall bereit für Videokonferenzen, Online-Meetings und mehr!
Artikel Inhalte
- Vorbereitung: Installation der erforderlichen Apps auf Ihrem Smartphone und Computer
- Konfiguration: Einrichten der Verbindung zwischen Ihrem Smartphone und Windows 11
- Einstellungen: Anpassen der Videoqualität und Audioeinstellungen für die beste Erfahrung
- Verbindungstest: Überprüfen der Verbindung und Qualität der Webcam-Funktion
- Beleuchtung und Positionierung: Optimieren der Lichtverhältnisse und Kamerawinkel für klare Bilder
- Tipps für die Verwendung Ihrer Smartphone-Kamera als Webcam für Windows 11
- Problemlösungen: Häufige Fehler und deren Behebung beim Einsatz Ihres Smartphones als Webcam
- Fragen und Antworten
- Fazit
Vorbereitung: Installation der erforderlichen Apps auf Ihrem Smartphone und Computer
Um Ihr Smartphone als Webcam für Windows 11 zu nutzen, müssen Sie zuerst die erforderlichen Apps auf Ihrem Smartphone und Computer installieren. Folgen Sie dieser Anleitung, um sicherzustellen, dass Sie alles richtig einrichten.
Smartphone-Apps installieren
Erste Schritt besteht darin, die passende App auf Ihrem Smartphone zu installieren. Es gibt verschiedene Apps wie DroidCam, iVCam oder EpocCam, die Sie im App Store oder Google Play Store herunterladen können. Wählen Sie die App aus, die am besten zu Ihren Bedürfnissen passt und installieren Sie sie auf Ihrem Gerät.
Beachten Sie, dass einige Apps möglicherweise eine kostenlose Version mit eingeschränkten Funktionen anbieten, während die Premium-Version erweiterte Funktionen wie HD-Video und erweiterte Einstellungen bietet.
Computer-Apps installieren
Nachdem Sie die App auf Ihrem Smartphone installiert haben, müssen Sie auch die entsprechende Software auf Ihrem Computer herunterladen. Besuchen Sie die Website des App-Entwicklers und laden Sie die Software herunter. Führen Sie die Installationsdatei aus und folgen Sie den Anweisungen, um die Software auf Ihrem Computer zu installieren.
Weitere Schritte
Nachdem Sie sowohl die Smartphone- als auch die Computer-Apps installiert haben, können Sie Ihr Smartphone als Webcam für Windows 11 nutzen. Verbinden Sie Ihr Smartphone über USB oder WLAN mit Ihrem Computer und richten Sie die Verbindung in der App ein. Stellen Sie sicher, dass sowohl Ihr Smartphone als auch Ihr Computer mit demselben Netzwerk verbunden sind, um eine reibungslose Übertragung zu gewährleisten.
Konfiguration: Einrichten der Verbindung zwischen Ihrem Smartphone und Windows 11
Schritt 1: Installieren Sie die erforderliche App auf Ihrem Smartphone und PC
Um Ihr Smartphone als Webcam für Windows 11 zu nutzen, müssen Sie zunächst eine App auf beiden Geräten installieren. Wählen Sie eine vertrauenswürdige App aus dem App Store oder Google Play Store, die die Funktionen bietet, die Sie benötigen. Stellen Sie sicher, dass die App sowohl auf Ihrem Smartphone als auch auf Ihrem PC korrekt installiert ist.
Schritt 2: Konfigurieren Sie die Verbindung zwischen Ihrem Smartphone und Windows 11
Öffnen Sie die App auf Ihrem Smartphone und folgen Sie den Anweisungen zur Einrichtung der Verbindung mit Ihrem PC. Stellen Sie sicher, dass beide Geräte mit demselben WLAN-Netzwerk verbunden sind, um eine reibungslose Übertragung zu gewährleisten. Überprüfen Sie auch die Einstellungen auf Ihrem PC, um sicherzustellen, dass die Verbindung erfolgreich hergestellt wurde.
Schritt 3: Testen Sie die Verbindung und passen Sie die Einstellungen an
Nachdem die Verbindung erfolgreich hergestellt wurde, können Sie die App auf Ihrem Smartphone als Webcam für Windows 11 verwenden. Machen Sie einen Testlauf, um sicherzustellen, dass die Video- und Audioübertragung einwandfrei funktioniert. Passen Sie bei Bedarf die Einstellungen an, um die Bildqualität und die Tonübertragung zu optimieren.
Schritt 4: Genießen Sie die Vorteile Ihrer Smartphone-Webcam für Windows 11
Mit Ihrer Smartphone-Webcam für Windows 11 können Sie Videoanrufe tätigen, Online-Meetings abhalten und vieles mehr. Nutzen Sie die Flexibilität und Mobilität Ihres Smartphones, um Ihr PC-Erlebnis zu verbessern. Experimentieren Sie mit verschiedenen Apps und Einstellungen, um die beste Webcam-Lösung für Ihre Bedürfnisse zu finden.
Einstellungen: Anpassen der Videoqualität und Audioeinstellungen für die beste Erfahrung
Es ist wichtig, die Videoqualität und Audioeinstellungen für das beste Erlebnis anzupassen, wenn Sie Ihr Smartphone als Webcam für Windows 11 verwenden. Mit den richtigen Einstellungen können Sie eine klare und hochwertige Bild- und Tonübertragung sicherstellen. Hier sind einige Tipps, wie Sie die Einstellungen optimal anpassen können:
Videoqualität anpassen:
- Stellen Sie sicher, dass Ihr Smartphone eine gute Kameraqualität hat, um hochwertige Videos zu übertragen.
- Passen Sie die Auflösung und Bildrate entsprechend Ihren Bedürfnissen an, um eine flüssige und scharfe Videowiedergabe zu gewährleisten.
- Optimieren Sie die Beleuchtung in Ihrem Aufnahmeraum, um die Bildqualität zu verbessern.
Audioeinstellungen optimieren:
- Verwenden Sie ein externes Mikrofon, um eine bessere Tonqualität zu erzielen.
- Stellen Sie sicher, dass das Mikrofon richtig konfiguriert ist und keine störenden Hintergrundgeräusche aufgenommen werden.
- Testen Sie die Lautstärke und Qualität des Tons, um sicherzustellen, dass Ihre Sprache klar und deutlich übertragen wird.
Für eine reibungslose Erfahrung beim Verwenden Ihres Smartphones als Webcam ist es entscheidend, die Einstellungen für Videoqualität und Audiooptimal anzupassen. Indem Sie diese Tipps befolgen, können Sie sicherstellen, dass Ihre Videokonferenzen, Livestreams oder Aufzeichnungen professionell und hochwertig wirken. Nutzen Sie die Vorteile Ihres Smartphones und bringen Sie Ihre Windows 11 Erfahrung auf das nächste Level!
Verbindungstest: Überprüfen der Verbindung und Qualität der Webcam-Funktion
Um sicherzustellen, dass Ihre Webcam einwandfrei funktioniert, ist es wichtig, einen Verbindungstest durchzuführen. Hier sind einige einfache Schritte, um die Verbindung und Qualität Ihrer Webcam-Funktion zu überprüfen:
- Stellen Sie sicher, dass Ihre Webcam korrekt an Ihren Computer angeschlossen ist und eingeschaltet ist.
- Öffnen Sie die Einstellungen und navigieren Sie zu den Geräteeinstellungen.
- Wählen Sie dort die Option für die Webcam aus und überprüfen Sie, ob sie erkannt wird.
- Testen Sie die Webcam, indem Sie eine Videokonferenz-App öffnen und Ihre Webcam aktivieren.
Sollten Sie Probleme mit der Verbindung oder Qualität Ihrer Webcam haben, überprüfen Sie die Treiber Ihrer Webcam und stellen Sie sicher, dass diese auf dem neuesten Stand sind. In einigen Fällen kann es auch hilfreich sein, die Webcam neu zu kalibrieren oder die Einstellungen anzupassen, um die beste Qualität zu erzielen.
Es ist auch ratsam, die Umgebung, in der Sie die Webcam verwenden, zu überprüfen. Achten Sie darauf, dass ausreichend Licht vorhanden ist und dass nichts die Sicht der Kamera blockiert. Eine gute Internetverbindung ist ebenfalls wichtig, um eine reibungslose Videokonferenz zu gewährleisten.
Beleuchtung und Positionierung: Optimieren der Lichtverhältnisse und Kamerawinkel für klare Bilder
Für eine optimale Nutzung Ihres Smartphones als Webcam für Windows 11 ist es entscheidend, die Beleuchtung und Positionierung richtig einzustellen. Durch die Optimierung der Lichtverhältnisse und Kamerawinkel können Sie klare und professionell aussehende Bilder erzeugen. Hier sind einige Tipps, wie Sie dies erreichen können:
Beleuchtung:
- Vermeiden Sie direktes Licht im Hintergrund, da dies zu Blendeffekten führen kann.
- Stellen Sie sicher, dass Ihr Gesicht gut beleuchtet ist, um Schatten zu vermeiden.
- Verwenden Sie zusätzliche Lichtquellen, wie Schreibtischlampen oder Ringlichter, um die Beleuchtung zu verbessern.
Positionierung:
- Platzieren Sie Ihr Smartphone auf Augenhöhe, um einen natürlichen Blickwinkel zu erreichen.
- Stellen Sie sicher, dass die Kamera auf Sie gerichtet ist und nicht von unten oder von der Seite filmt.
- Verwenden Sie einen Ständer oder Halterung, um Ihr Smartphone stabil zu positionieren.
Durch die optimale Beleuchtung und Positionierung Ihres Smartphones können Sie die Bildqualität Ihrer Webcam verbessern und professionelle Aufnahmen für Windows 11 erstellen. Experimentieren Sie mit verschiedenen Einstellungen, um die besten Ergebnisse zu erzielen.
Tipps für die Verwendung Ihrer Smartphone-Kamera als Webcam für Windows 11
Bevor wir beginnen, müssen Sie sicherstellen, dass Ihr Smartphone sowohl über eine gute Kamera als auch über eine stabile Internetverbindung verfügt, um eine reibungslose Nutzung als Webcam für Windows 11 zu gewährleisten.
Der erste Schritt besteht darin, eine Drittanbieter-App wie „DroidCam“ oder “Iriun Webcam“ auf Ihrem Smartphone zu installieren. Diese Apps ermöglichen es Ihnen, Ihr Smartphone mit Ihrem PC zu verbinden und es als Webcam zu verwenden.
Sobald die App auf Ihrem Smartphone installiert ist, müssen Sie die entsprechende Software auf Ihrem Windows 11-Computer herunterladen und installieren. Stellen Sie sicher, dass sowohl Ihr Smartphone als auch Ihr PC mit demselben Wi-Fi-Netzwerk verbunden sind.
Öffnen Sie die Drittanbieter-App auf Ihrem Smartphone und geben Sie die IP-Adresse, die Ihnen angezeigt wird, in die entsprechende Software auf Ihrem PC ein. Ihre Smartphone-Kamera sollte nun als Webcam in Anwendungen wie Zoom, Skype oder Microsoft Teams verfügbar sein.
Denken Sie daran, dass die Qualität Ihrer Smartphone-Kamera die Videoqualität beeinflussen wird. Stellen Sie sicher, dass Sie in einem gut beleuchteten Bereich sind und die Kamera richtig positioniert ist, um das bestmögliche Ergebnis zu erzielen.
Problemlösungen: Häufige Fehler und deren Behebung beim Einsatz Ihres Smartphones als Webcam
Ein häufiges Problem, auf das Benutzer stoßen können, wenn sie ihr Smartphone als Webcam für Windows 11 verwenden, ist die schlechte Videoqualität. Dies kann auf eine Reihe von Faktoren zurückzuführen sein, darunter eine schlechte Internetverbindung, veraltete Treiber oder unzureichende Beleuchtung. Um dieses Problem zu beheben, stellen Sie sicher, dass Ihr Gerät über eine stabile Internetverbindung verfügt, aktualisieren Sie Ihre Treiber und sorgen Sie für ausreichend Licht während der Verwendung der Webcam.
Eine weitere häufige Schwierigkeit ist die Inkompatibilität zwischen dem Smartphone und Windows 11. Dies kann dazu führen, dass das Gerät nicht erkannt wird oder die Verbindung nicht ordnungsgemäß hergestellt werden kann. Überprüfen Sie, ob Ihr Smartphone mit Windows 11 kompatibel ist und verwenden Sie gegebenenfalls alternative Apps oder Software, um die Verbindung herzustellen.
Manchmal kann es vorkommen, dass die Audiofunktion Ihres Smartphones nicht richtig funktioniert, wenn es als Webcam verwendet wird. Dies kann auf Einstellungsprobleme oder fehlerhafte Konfigurationen zurückzuführen sein. Stellen Sie sicher, dass die richtigen Audioeinstellungen ausgewählt sind und überprüfen Sie, ob die App oder Software, die Sie verwenden, korrekt konfiguriert ist.
Ein weiterer häufiger Fehler ist die Verzögerung oder das Einfrieren des Videos während der Verwendung Ihres Smartphones als Webcam. Dies kann durch eine Überlastung des Geräts, unzureichende Ressourcen oder schlechte Netzwerkverbindungen verursacht werden. Schließen Sie alle unnötigen Programme, überprüfen Sie Ihre Netzwerkverbindung und versuchen Sie, die Videoqualität anzupassen, um dieses Problem zu beheben.
Fragen und Antworten
FrageWie kann ich mein Smartphone als Webcam für Windows 11 nutzen? | AntwortUm Ihr Smartphone als Webcam für Windows 11 zu nutzen, benötigen Sie eine spezielle App, die die Verbindung zwischen Ihrem Smartphone und Ihrem Computer herstellt. Eine beliebte App dafür ist z.B. DroidCam. Laden Sie die App sowohl auf Ihr Smartphone als auch auf Ihren Computer herunter. |
FrageWelche Vorteile hat es, sein Smartphone als Webcam zu nutzen? | AntwortDie Verwendung Ihres Smartphones als Webcam bietet einige Vorteile, wie z.B. eine bessere Bildqualität, da die meisten Smartphones über hochauflösende Kameras verfügen. Zudem sparen Sie Platz auf Ihrem Schreibtisch, da Sie keine separate Webcam mehr benötigen. |
FrageWie verbinde ich mein Smartphone mit meinem Computer? | AntwortNachdem Sie die DroidCam App auf beiden Geräten installiert haben, öffnen Sie die App auf Ihrem Smartphone und geben Sie die IP-Adresse, die auf Ihrem Smartphone angezeigt wird, in die Desktop-App auf Ihrem Computer ein. Klicken Sie dann auf „Start“ und die Verbindung sollte hergestellt werden. |
FrageWelche Einstellungen sollte ich anpassen, um die beste Qualität für meine Smartphone-Webcam zu erhalten? | AntwortUm die beste Qualität aus Ihrer Smartphone-Webcam herauszuholen, stellen Sie sicher, dass Sie gute Lichtverhältnisse haben, damit das Bild klar und scharf ist. Außerdem können Sie in den Einstellungen der DroidCam App die Bildqualität und Auflösung anpassen. |
Fazit
Insgesamt bietet die Nutzung Ihres Smartphones als Webcam für Windows 11 eine kostengünstige und flexible Lösung für alle, die ihre Videoanrufe und Livestreams verbessern möchten. Durch die Verwendung der oben genannten Anleitung können Sie ganz einfach Ihr Smartphone mit Ihrem PC verbinden und die verbesserte Bildqualität und Flexibilität genießen. Nutzen Sie Ihr Smartphone voll aus und machen Sie Ihre Videokonferenzen und Livestreams noch professioneller. Wir hoffen, dass Ihnen dieser Leitfaden geholfen hat und wünschen Ihnen viel Erfolg bei der Nutzung Ihres Smartphones als Webcam für Windows 11.