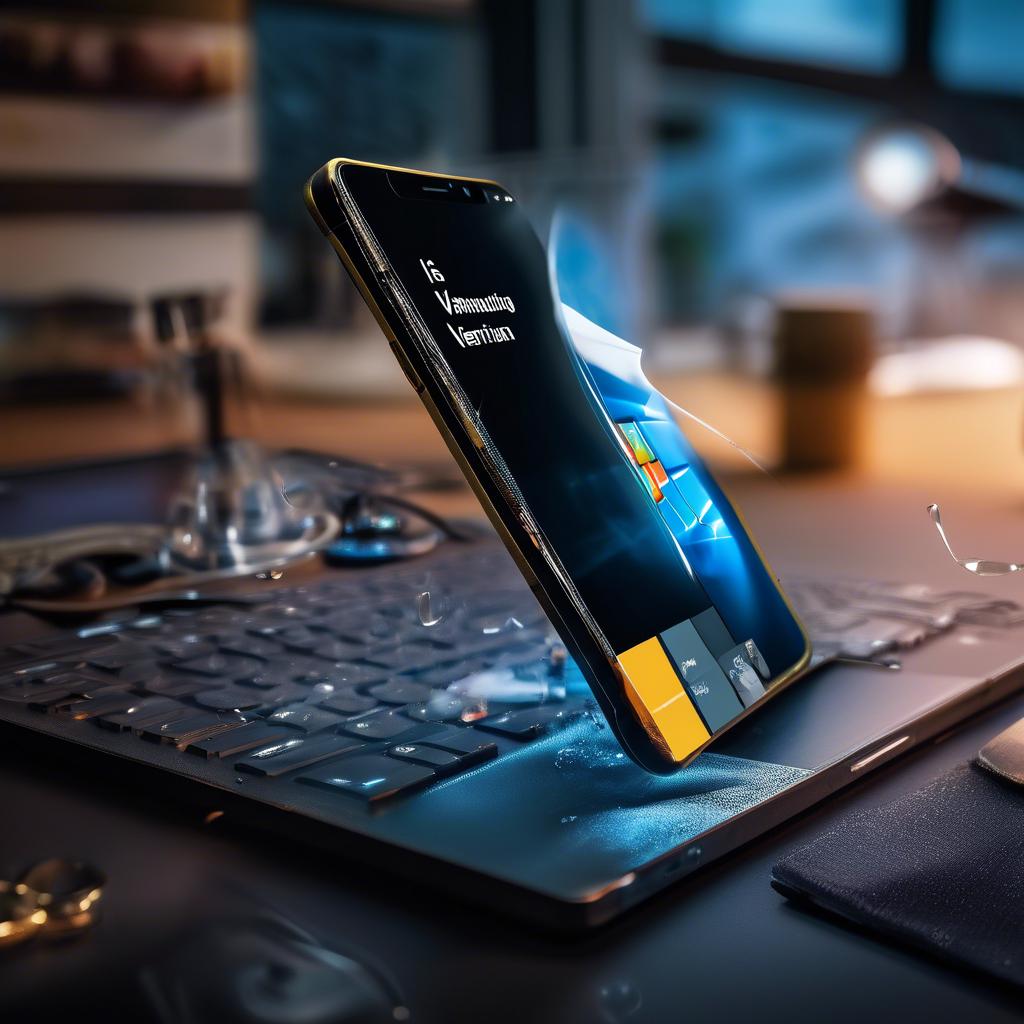Mit dem neuesten Betriebssystem Windows 11 von Microsoft wird die Verwendung Ihres Smartphones als Webcam so einfach wie nie zuvor. In diesem Artikel werden wir Ihnen eine detaillierte Anleitung geben, wie Sie Ihr Smartphone in eine erstklassige Webcam verwandeln können. Von der Installation der benötigten Apps bis hin zur Einrichtung und Verbindung mit Ihrem Windows 11 Gerät, lassen Sie uns gemeinsam entdecken, wie Sie die volle Potenzial Ihres Mobiltelefons als Webcam ausschöpfen können. Folgen Sie einfach unseren Schritten, um Ihre Videokonferenzen und Online-Meetings auf ein neues Level zu heben.
Artikel Inhalte
- Einführung in die Verwendung Ihres Smartphones als Webcam
- Erforderliche Software und Anwendungen herunterladen
- Verbindung zwischen Smartphone und Computer herstellen
- Kalibrierung und Einstellungen vornehmen
- Optimierung der Videoqualität und Audioeinstellungen
- Sicherheitsmaßnahmen für die Verwendung Ihrer Smartphone-Webcam
- Tipps und Tricks für eine bessere Nutzung
- Fragen und Antworten
- Zusammenfassung
Einführung in die Verwendung Ihres Smartphones als Webcam
Sie haben ein Windows 11-System und möchten Ihr Smartphone als Webcam verwenden? Keine Sorge, es ist einfacher als Sie denken! Mit ein paar einfachen Schritten können Sie Ihr Handy in eine leistungsstarke Webcam verwandeln, die Ihnen helfen wird, in Ihren Videoanrufen und Livestreams noch professioneller auszusehen.
1. Zuerst müssen Sie sicherstellen, dass Ihr Smartphone und Ihr Windows 11-PC mit demselben Wi-Fi-Netzwerk verbunden sind. Dies ist entscheidend für eine reibungslose Verbindung und Übertragung von Video und Audio.
2. Laden Sie eine zuverlässige Webcam-App wie „DroidCam“ oder „iVCam“ auf Ihr Smartphone herunter. Diese Apps sind einfach zu bedienen und bieten eine Vielzahl von Funktionen, mit denen Sie die Bildqualität und Einstellungen Ihrer Webcam anpassen können.
3. Installieren Sie die entsprechende Begleitsoftware auf Ihrem Windows 11-PC. Die meisten Webcam-Apps bieten eine Windows-Anwendung, die die Verbindung zwischen Ihrem Smartphone und Ihrem Computer herstellt. Folgen Sie den Anweisungen zur Einrichtung und Konfiguration.
4. Sobald alles eingerichtet ist, können Sie Ihr Smartphone als Webcam in Anwendungen wie Zoom, Skype oder OBS verwenden. Wählen Sie einfach Ihre Smartphone-Kamera als Videoquelle in den Einstellungen der jeweiligen Software aus und genießen Sie die verbesserte Videoqualität.
Erforderliche Software und Anwendungen herunterladen
Um Ihr Smartphone in eine Webcam zu verwandeln, müssen Sie zuerst die . Für dieses Tutorial benötigen Sie Windows 11 als Betriebssystem und eine App, die es Ihnen ermöglicht, Ihr Smartphone als Webcam zu nutzen.
Die beliebteste App für die Verwendung Ihres Smartphones als Webcam unter Windows 11 ist DroidCam. Diese App ist sowohl für Android als auch für iOS verfügbar und bietet eine einfache Möglichkeit, Ihr Smartphone mit Ihrem Computer zu verbinden. Sie können die DroidCam-App im App Store oder im Play Store herunterladen.
Ein weiteres wichtiges Tool, das Sie herunterladen müssen, ist die DroidCam-Software für Windows. Diese Software ermöglicht es Ihrem Computer, die Verbindung zu Ihrem Smartphone herzustellen und die Kamera Ihres Smartphones als Webcam zu nutzen. Sie können die DroidCam-Software von der offiziellen Website des Herstellers herunterladen.
Sobald Sie sowohl die DroidCam-App als auch die DroidCam-Software heruntergeladen haben, können Sie Ihr Smartphone problemlos in eine Webcam verwandeln. Öffnen Sie einfach die DroidCam-App auf Ihrem Smartphone, verbinden Sie es mit Ihrem Computer über Wi-Fi oder USB, und konfigurieren Sie die Einstellungen nach Ihren Wünschen.
Mit dieser einfachen Anleitung können Sie Ihr Smartphone in wenigen Minuten in eine leistungsstarke Webcam verwandeln und hochwertige Videokonferenzen durchführen. Laden Sie noch heute die erforderliche Software und Anwendungen herunter und machen Sie das Beste aus Ihrem Smartphone und Windows 11.
Verbindung zwischen Smartphone und Computer herstellen
Um Ihr Smartphone in eine Webcam zu verwandeln, müssen Sie eine Verbindung zwischen Ihrem Smartphone und Ihrem Computer herstellen. Mit Windows 11 ist dies einfacher als je zuvor. Folgen Sie unserer einfachen Anleitung, um in kürzester Zeit loszulegen.
1. Laden Sie zunächst die entsprechende App auf Ihr Smartphone herunter. Es gibt verschiedene Apps auf dem Markt, die Ihnen dabei helfen können, Ihr Smartphone in eine Webcam zu verwandeln. Zu den beliebtesten gehören DroidCam und EpocCam.
2. Installieren Sie die entsprechende Software auf Ihrem Windows 11 Computer. Gehen Sie zum Microsoft Store und suchen Sie nach der App, die mit der App auf Ihrem Smartphone kompatibel ist. Laden Sie sie herunter und installieren Sie sie wie gewohnt.
3. Verbinden Sie Ihr Smartphone und Ihren Computer über WLAN oder USB. Folgen Sie den Anweisungen auf dem Bildschirm, um eine Verbindung zwischen den beiden Geräten herzustellen. Stellen Sie sicher, dass beide Geräte mit demselben Netzwerk verbunden sind, um eine reibungslose Übertragung zu gewährleisten.
4. Starten Sie die Webcam-App auf Ihrem Smartphone und wählen Sie sie als Quelle in der Software auf Ihrem Windows 11 Computer aus. Sie sollten nun Ihr Smartphone-Display als Webcam auf Ihrem Computer sehen können.
Kalibrierung und Einstellungen vornehmen
Um Ihr Smartphone in eine Webcam zu verwandeln, müssen Sie zunächst sicherstellen, dass Ihr Gerät korrekt kalibriert und eingestellt ist. Dies ist ein wichtiger Schritt, um eine reibungslose Verbindung und Übertragung zu gewährleisten. Hier sind einige Schritte, die Sie befolgen sollten:
- Installieren Sie eine geeignete App auf Ihrem Smartphone, die es ermöglicht, das Gerät als Webcam zu verwenden.
- Stellen Sie sicher, dass Ihr Smartphone und Ihr Computer mit demselben Netzwerk verbunden sind, um eine reibungslose Kommunikation zu gewährleisten.
- Öffnen Sie die App auf Ihrem Smartphone und folgen Sie den Anweisungen zur Kalibrierung und Einstellung der Kamera.
- Überprüfen Sie die Einstellungen auf Ihrem Computer, um sicherzustellen, dass die Verbindung mit Ihrer neuen Webcam ordnungsgemäß funktioniert.
Es ist wichtig, sicherzustellen, dass sowohl Ihr Smartphone als auch Ihr Computer auf dem neuesten Stand sind, um Kompatibilitätsprobleme zu vermeiden. Stellen Sie außerdem sicher, dass die App, die Sie verwenden, zuverlässig ist und alle erforderlichen Funktionen bietet.
Indem Sie Ihr Smartphone in eine Webcam verwandeln, können Sie hochwertige Videoanrufe tätigen, an Videokonferenzen teilnehmen und vieles mehr. Es ist eine einfache und kostengünstige Möglichkeit, die Funktionen Ihres Geräts zu erweitern und das Beste daraus zu machen.
Optimierung der Videoqualität und Audioeinstellungen
Um die Videoqualität und die Audioeinstellungen auf Ihrem Windows 11 PC zu optimieren, ist es wichtig, dass Sie Ihr Smartphone als Webcam verwenden. Mit der richtigen Anleitung können Sie Ihr Smartphone in eine hochwertige Webcam verwandeln, die Ihren Videoanrufen und Streams eine deutlich bessere Qualität verleiht.
Es gibt verschiedene Apps und Tools, die es Ihnen ermöglichen, Ihr Smartphone als Webcam zu nutzen. Eine beliebte Option ist die App „DroidCam“, die sowohl für Android als auch für iOS verfügbar ist. Mit dieser App können Sie Ihr Smartphone drahtlos mit Ihrem Windows 11 PC verbinden und es als Webcam verwenden, um eine bessere Videoqualität zu erzielen.
Um die Audioeinstellungen zu optimieren, können Sie ein externes Mikrofon an Ihren PC anschließen. Ein gutes Mikrofon kann die Klangqualität Ihrer Videoanrufe und Streams erheblich verbessern und sicherstellen, dass Sie klar und deutlich gehört werden. Stellen Sie sicher, dass das Mikrofon richtig konfiguriert ist und in den Einstellungen Ihres PCs ausgewählt ist, um die bestmöglichen Ergebnisse zu erzielen.
Indem Sie Ihr Smartphone als Webcam verwenden und ein hochwertiges Mikrofon anschließen, können Sie die Videoqualität und die Audioeinstellungen auf Ihrem Windows 11 PC optimieren und sicherstellen, dass Ihre Videoanrufe und Streams professionell und klar wirken. Folgen Sie unserer Anleitung und verwandeln Sie Ihr Smartphone in eine Webcam, um eine beeindruckende Qualität zu erreichen.
Sicherheitsmaßnahmen für die Verwendung Ihrer Smartphone-Webcam
Wenn Sie Ihr Smartphone als Webcam verwenden möchten, sollten Sie einige wichtige Sicherheitsmaßnahmen beachten, um Ihre Privatsphäre zu schützen. Hier sind einige Tipps, um sicherzustellen, dass Ihre Webcam nicht gehackt oder unbefugt verwendet wird:
- Stellen Sie sicher, dass Sie Ihre Webcam nur für vertrauenswürdige Anwendungen und Websites verwenden.
- Aktualisieren Sie regelmäßig die Software Ihres Smartphones, um potenzielle Sicherheitslücken zu schließen.
- Verwenden Sie starke Passwörter, um den Zugriff auf Ihre Webcam zu schützen.
- Deaktivieren Sie die Webcam, wenn Sie sie nicht verwenden, um unbefugten Zugriff zu verhindern.
Es ist auch ratsam, eine Webcam-Abdeckung zu verwenden, um Ihre Privatsphäre zu schützen, wenn die Webcam nicht in Gebrauch ist. Darüber hinaus sollten Sie darauf achten, dass Sie keine verdächtigen Links oder Dateianhänge öffnen, da dies zu einer Infektion mit Malware führen könnte, die auf Ihre Webcam zugreifen kann.
| Maßnahme | Beispiel |
|---|---|
| Vertrauenswürdige Anwendungen verwenden | Zoom, Microsoft Teams |
| Passwortschutz | Verwenden Sie ein komplexes Passwort |
Letztendlich ist es wichtig, dass Sie sich bewusst sind, wie Sie Ihre Webcam sicher nutzen können, um Ihre Privatsphäre zu schützen. Indem Sie diese Sicherheitsmaßnahmen befolgen, können Sie sicher sein, dass Ihre Webcam geschützt ist und nur für autorisierte Zwecke verwendet wird.
Tipps und Tricks für eine bessere Nutzung
Windows 11 bietet eine Vielzahl von Funktionen, die es den Nutzern ermöglichen, ihr Smartphone in eine Webcam zu verwandeln. Mit dieser Anleitung zeigen wir Ihnen, wie Sie Ihr Smartphone ganz einfach als Webcam verwenden können.
Schritt 1: Laden Sie die passende App herunter
Um Ihr Smartphone als Webcam zu nutzen, müssen Sie zunächst eine App herunterladen, die diese Funktion unterstützt. Es gibt verschiedene Apps sowohl für Android als auch für iOS-Geräte, die Sie im jeweiligen App Store finden können.
Schritt 2: Verbinden Sie Ihr Smartphone mit Ihrem Windows 11 PC
Nachdem Sie die App heruntergeladen haben, müssen Sie Ihr Smartphone mit Ihrem Windows 11 PC verbinden. Dies kann entweder über ein USB-Kabel oder drahtlos über Bluetooth erfolgen. Stellen Sie sicher, dass die Verbindung stabil ist, um eine gute Videoqualität zu gewährleisten.
Schritt 3: Konfigurieren Sie die Einstellungen
Sobald Ihr Smartphone mit Ihrem PC verbunden ist, können Sie die Einstellungen in der App anpassen. Stellen Sie sicher, dass sowohl das Mikrofon als auch die Kamera korrekt konfiguriert sind, um eine reibungslose Nutzung als Webcam zu gewährleisten.
Schritt 4: Genießen Sie die verbesserte Videoqualität
Nachdem Sie alle Schritte abgeschlossen haben, können Sie nun Ihr Smartphone als Webcam verwenden. Windows 11 bietet eine verbesserte Videoqualität und eine Vielzahl von Funktionen, die es Ihnen ermöglichen, professionelle Videokonferenzen und Streams durchzuführen.
Fragen und Antworten
Frage |
Antwort |
|---|---|
| Wie kann man sein Smartphone in eine Webcam für Windows 11 verwandeln? | Es gibt mehrere Apps und Programme, die es ermöglichen, Ihr Smartphone in eine Webcam für Windows 11 zu verwandeln. Ein beliebtes Programm ist z.B. DroidCam, das sowohl für Android als auch für iOS verfügbar ist. Mithilfe dieser Apps können Sie Ihr Smartphone drahtlos mit Ihrem Windows 11-PC verbinden und es als Webcam nutzen. |
| Welche Vorteile bietet die Verwendung eines Smartphones als Webcam? | Die Verwendung eines Smartphones als Webcam kann mehrere Vorteile bieten. Zum einen haben Smartphones in der Regel eine bessere Kameraqualität als die meisten eingebauten Webcams von Computern. Darüber hinaus können Sie die Flexibilität und Mobilität Ihres Smartphones nutzen, um die Kamera nach Belieben zu positionieren. |
| Welche Einschränkungen gibt es bei der Verwendung eines Smartphones als Webcam? | Einige Einschränkungen bei der Verwendung eines Smartphones als Webcam könnten die begrenzte Akkulaufzeit des Smartphones sein, insbesondere bei längeren Videokonferenzen. Außerdem ist die Verbindung über WLAN möglicherweise nicht so stabil wie bei einer kabelgebundenen Webcam. |
| Welche anderen Alternativen gibt es, um eine Webcam für Windows 11 zu erhalten? | Wenn Sie kein Smartphone als Webcam verwenden möchten, können Sie auch eine externe Webcam kaufen, die speziell für den Gebrauch mit einem PC entwickelt wurde. Diese bieten in der Regel eine gute Bildqualität und Stabilität in der Verbindung. |
Zusammenfassung
Insgesamt bietet die Nutzung Ihres Smartphones als Webcam eine praktische und kostengünstige Lösung für Videokonferenzen und Livestreams auf Ihrem Windows 11-Gerät. Durch die Verwendung von Drittanbieter-Apps wie DroidCam oder iVCam können Sie die Qualität und Funktionen Ihrer Smartphone-Kamera optimal ausnutzen. Dank dieser Anleitung können Sie Ihre Webcam-Funktionalität problemlos erweitern und ein professionelleres Videokonferenzerlebnis genießen. Nutzen Sie diese Tipps und Tricks, um Ihr Smartphone in eine leistungsstarke Webcam zu verwandeln und Ihre Online-Kommunikation auf ein neues Level zu heben.