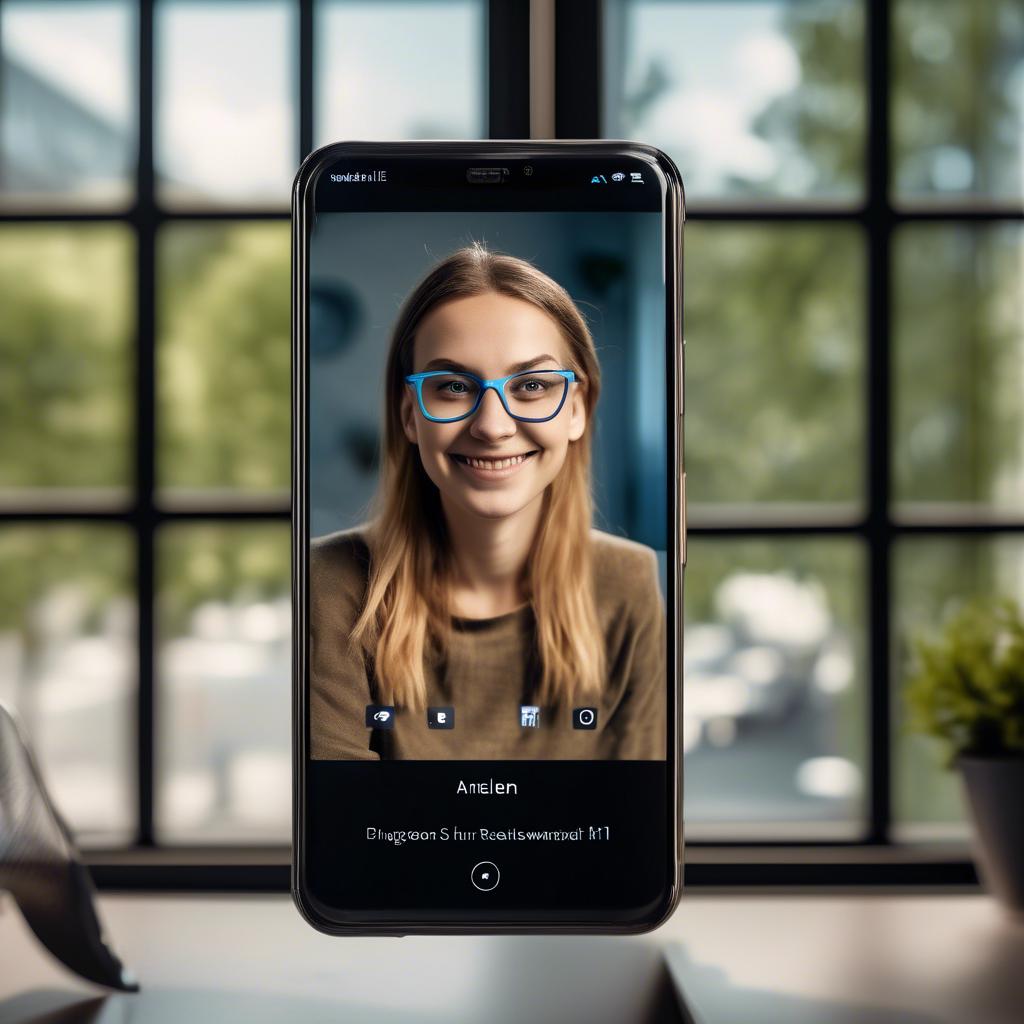Mit der Veröffentlichung von Windows 11 haben viele Benutzer festgestellt, dass ihre vorhandene Webcam möglicherweise nicht mit dem neuen Betriebssystem kompatibel ist. Glücklicherweise gibt es eine einfache Lösung: Verwandeln Sie Ihr Smartphone in eine Webcam! In diesem Artikel zeigen wir Ihnen, wie Sie Ihr Android- oder iOS-Gerät in nur wenigen Schritten in eine leistungsstarke Webcam für Windows 11 umwandeln können. Lesen Sie weiter, um herauszufinden, wie einfach es ist, hochwertige Videoanrufe und -konferenzen mit Ihrem Smartphone zu führen.
Artikel Inhalte
- 1. Vorbereitung: Laden Sie die erforderliche App auf Ihr Smartphone herunter
- 2. Einrichtung: Verbinden Sie Ihr Smartphone mit Ihrem Windows 11-Computer
- 3. Konfiguration: Passen Sie die Einstellungen für die Webcam-Funktionalität an
- 4. Qualitätsoptimierung: Tipps zur Verbesserung der Video- und Audioqualität
- 5. Integration: Nutzen Sie Ihre Smartphone-Webcam in verschiedenen Anwendungen
- 6. Sicherheitshinweise: Schützen Sie Ihre Daten und Privatsphäre während der Verwendung
- 7. Troubleshooting: Lösungen für häufig auftretende Probleme und Fehlermeldungen.
- Fragen und Antworten
- Übersichtliche Zusammenfassung
1. Vorbereitung: Laden Sie die erforderliche App auf Ihr Smartphone herunter
Um Ihr Smartphone in eine Webcam für Windows 11 zu verwandeln, müssen Sie zunächst die erforderliche App auf Ihr Smartphone herunterladen. Folgen Sie diesen Schritten, um sich auf die Einrichtung vorzubereiten:
- Öffnen Sie den App Store auf Ihrem Smartphone.
- Suchen Sie nach der App „Smartphone Webcam“ und laden Sie sie herunter.
- Stellen Sie sicher, dass sowohl Ihr Smartphone als auch Ihr Windows 11-Computer mit demselben WLAN-Netzwerk verbunden sind.
Nachdem Sie die App heruntergeladen haben, können Sie mit der Einrichtung Ihrer Smartphone-Webcam für Windows 11 beginnen. In den folgenden Abschnitten werden wir Ihnen detailliert zeigen, wie Sie Ihr Smartphone optimal nutzen können, um hochwertige Videos und Bilder auf Ihrem Computer zu erfassen.
Bitte beachten Sie, dass die Qualität der Aufnahmen von verschiedenen Faktoren abhängt, einschließlich der Leistung Ihres Smartphones und der Stabilität Ihrer Internetverbindung. Es wird empfohlen, eine Kamera mit hoher Auflösung zu verwenden, um die bestmöglichen Ergebnisse zu erzielen.
2. Einrichtung: Verbinden Sie Ihr Smartphone mit Ihrem Windows 11-Computer
Um Ihr Smartphone als Webcam für Ihren Windows 11-Computer zu verwenden, müssen Sie zunächst sicherstellen, dass beide Geräte miteinander verbunden sind. Dies kann auf verschiedene Arten erfolgen, je nach den verfügbaren Optionen und Ihren persönlichen Vorlieben.
Die einfachste Methode besteht darin, Ihr Smartphone über ein USB-Kabel mit Ihrem Computer zu verbinden. Stellen Sie sicher, dass das Kabel ordnungsgemäß an beiden Geräten angeschlossen ist und Ihr Smartphone auf „USB-Datentransfer“ eingestellt ist. Auf Ihrem Computer sollten Sie eine Benachrichtigung erhalten, dass ein neues Gerät angeschlossen wurde.
Eine alternative Möglichkeit besteht darin, eine drahtlose Verbindung herzustellen. Sie können dies entweder über Bluetooth oder WLAN tun. Stellen Sie sicher, dass Bluetooth oder WLAN auf beiden Geräten aktiviert sind und suchen Sie nach dem jeweils anderen Gerät, um eine Verbindung herzustellen.
Sobald Ihr Smartphone erfolgreich mit Ihrem Windows 11-Computer verbunden ist, können Sie eine geeignete App oder Software herunterladen, um die Verwendung Ihres Smartphones als Webcam zu ermöglichen. Eine beliebte Option ist die App „DroidCam“, die sowohl für Android als auch für iOS verfügbar ist und problemlos mit Windows kompatibel ist.
Öffnen Sie die DroidCam-App auf Ihrem Smartphone und wählen Sie die Verbindungsmethode aus, die Sie zuvor eingerichtet haben. Starten Sie dann die zugehörige DroidCam-Software auf Ihrem Computer und geben Sie die erforderlichen Informationen ein, um Ihr Smartphone als Webcam einzurichten. Sobald dies erledigt ist, können Sie Ihre neue Webcam in Anwendungen wie Zoom, Skype oder anderen Videokonferenzplattformen verwenden.
3. Konfiguration: Passen Sie die Einstellungen für die Webcam-Funktionalität an
Die Konfiguration der Webcam-Einstellungen ist entscheidend, um eine reibungslose Nutzung Ihres Smartphones als Webcam für Windows 11 zu gewährleisten. Hier sind einige wichtige Schritte, die Sie befolgen sollten:
- Überprüfen Sie die Kompatibilität Ihres Smartphones mit Windows 11 und laden Sie die erforderlichen Apps herunter.
- Stellen Sie sicher, dass Ihr Smartphone über die neuesten Treiber verfügt und ordnungsgemäß mit Ihrem Computer verbunden ist.
- Passen Sie die Einstellungen der Webcam-App auf Ihrem Smartphone an, um die Bild- und Tonqualität zu optimieren.
- Testen Sie die Verbindung und die Funktionalität der Webcam, um sicherzustellen, dass alles einwandfrei funktioniert.
Es ist auch wichtig, die Datenschutzeinstellungen zu überprüfen und sicherzustellen, dass Ihre Webcam nicht unautorisiert verwendet wird. Vermeiden Sie es, sensible Informationen vor der Kamera preiszugeben und achten Sie darauf, die Funktion nach Gebrauch auszuschalten.
Wenn Sie diese Schritte befolgen und Ihre Webcam-Einstellungen anpassen, können Sie Ihr Smartphone problemlos in eine leistungsstarke Webcam für Windows 11 verwandeln. Nutzen Sie diese praktische Funktion, um Videokonferenzen, Streaming oder Videoanrufe noch besser zu gestalten.
4. Qualitätsoptimierung: Tipps zur Verbesserung der Video- und Audioqualität
Wenn Sie Windows 11 verwenden und nach einer Möglichkeit suchen, die Video- und Audioqualität Ihrer Webcam zu verbessern, dann sind Sie hier genau richtig! In diesem Beitrag zeigen wir Ihnen, wie Sie Ihr Smartphone in eine Webcam für Windows 11 verwandeln können. Mit diesem einfachen Trick können Sie die Qualität Ihrer Videoanrufe, Online-Meetings oder Streaming-Sitzungen deutlich optimieren.
Um Ihr Smartphone als Webcam zu nutzen, benötigen Sie zunächst eine passende App. Eine beliebte und zuverlässige Option ist die App „DroidCam“. Diese App ist sowohl für Android als auch für iOS verfügbar und ermöglicht es Ihnen, Ihr Smartphone drahtlos mit Ihrem Windows 11 PC zu verbinden. Laden Sie die App einfach auf Ihr Smartphone herunter und installieren Sie die entsprechende Windows-Software auf Ihrem PC.
Sobald Sie die App eingerichtet haben, können Sie Ihr Smartphone über USB oder WLAN mit Ihrem PC verbinden. Stellen Sie sicher, dass Sie eine stabile Internetverbindung haben, um eine reibungslose Übertragung zu gewährleisten. Achten Sie auch darauf, dass Ihr Smartphone richtig positioniert ist und die Kamera auf Ihr Gesicht gerichtet ist, um die bestmögliche Videoqualität zu erzielen.
Um die Audioqualität zu verbessern, können Sie auch Ihr Smartphone-Mikrofon anstelle des PC-Mikrofons verwenden. In den Einstellungen der DroidCam-App können Sie die Audioquelle auswählen und sicherstellen, dass das Mikrofon Ihres Smartphones für die Audioaufnahme genutzt wird. Auf diese Weise können Sie sicherstellen, dass Ihre Stimme klar und deutlich übertragen wird.
5. Integration: Nutzen Sie Ihre Smartphone-Webcam in verschiedenen Anwendungen
Im folgenden Abschnitt werden wir Ihnen eine Schritt-für-Schritt-Anleitung geben, wie Sie Ihr Smartphone in eine Webcam für Windows 11 verwandeln können.
1. Laden Sie zunächst eine App herunter, die es ermöglicht, Ihr Smartphone als Webcam zu nutzen. Eine beliebte und benutzerfreundliche App, die wir empfehlen, ist „DroidCam“. Diese App ist sowohl für Android als auch für iOS verfügbar.
2. Installieren Sie die entsprechende Software auf Ihrem Windows 11-PC. Besuchen Sie die offizielle Website von DroidCam, um die erforderliche Software herunterzuladen und zu installieren. Folgen Sie den Anweisungen, um die Software richtig einzurichten.
3. Verbinden Sie Ihr Smartphone mit Ihrem Windows 11-PC über USB oder WLAN. Stellen Sie sicher, dass beide Geräte mit demselben Netzwerk verbunden sind, um eine reibungslose Verbindung sicherzustellen.
4. Öffnen Sie die DroidCam-App auf Ihrem Smartphone und wählen Sie die Option, die Verbindung zu Ihrem PC herzustellen. Geben Sie die IP-Adresse ein, die auf Ihrem PC angezeigt wird, um die Verbindung herzustellen.
5. Sobald die Verbindung hergestellt ist, können Sie Ihr Smartphone als Webcam in verschiedenen Anwendungen auf Ihrem Windows 11-PC verwenden. Genießen Sie die verbesserte Videoqualität und Flexibilität, die Ihnen die Nutzung Ihrer Smartphone-Kamera als Webcam bietet.
6. Sicherheitshinweise: Schützen Sie Ihre Daten und Privatsphäre während der Verwendung
Hier sind einige wichtige Sicherheitshinweise, die Sie beachten sollten, um Ihre Daten und Privatsphäre zu schützen, während Sie Ihr Smartphone als Webcam für Windows 11 verwenden:
- Verwenden Sie sichere Verbindungen: Stellen Sie sicher, dass Sie nur auf vertrauenswürdige und sichere Websites oder Anwendungen zugreifen, um die App herunterzuladen, die Ihr Smartphone mit Windows 11 verbindet.
- Passwortschutz: Aktivieren Sie immer Passwörter oder Face-ID/Fingerabdruck-Sperre auf Ihrem Smartphone, um unbefugten Zugriff zu verhindern.
- Firewall und Antivirensoftware: Halten Sie Ihre Geräte mit einer Firewall und einer zuverlässigen Antivirensoftware geschützt, um Malware oder Viren abzuwehren.
Denken Sie daran, dass die Verwendung Ihres Smartphones als Webcam möglicherweise zusätzliche Sicherheitsrisiken mit sich bringt. Es ist wichtig, vorsichtig zu sein und sicherzustellen, dass Ihre Geräte und Daten geschützt sind, während Sie diese Technologie nutzen. Schützen Sie Ihre Privatsphäre, indem Sie die erforderlichen Maßnahmen ergreifen, um Sicherheitsverletzungen zu vermeiden. Bei Fragen oder Bedenken wenden Sie sich an einen IT-Sicherheitsexperten.
7. Troubleshooting: Lösungen für häufig auftretende Probleme und Fehlermeldungen
Hier sind einige häufig auftretende Probleme und Fehlermeldungen, die bei der Verwendung Ihres Smartphones als Webcam für Windows 11 auftauchen können, sowie mögliche Lösungen:
Problem: Keine Verbindung zum Computer herstellen.
- Überprüfen Sie die USB-Verbindung und stellen Sie sicher, dass das USB-Kabel ordnungsgemäß angeschlossen ist.
- Vergewissern Sie sich, dass Ihr Smartphone im Übertragungsmodus oder als Webcam erkannt wird.
- Starten Sie sowohl Ihr Smartphone als auch Ihren Computer neu, um Verbindungsprobleme zu lösen.
Problem: Die Bildqualität ist schlecht.
- Stellen Sie sicher, dass die Kamera Ihres Smartphones ordnungsgemäß funktioniert und nicht verschmutzt ist.
- Überprüfen Sie die Einstellungen der Webcam-App auf Ihrem Smartphone und passen Sie die Bildqualität entsprechend an.
- Vermeiden Sie direktes Sonnenlicht oder grelles Kunstlicht, da dies die Bildqualität beeinträchtigen kann.
Problem: Die Verbindung wird häufig unterbrochen.
- Überprüfen Sie die WLAN-Verbindung sowohl auf Ihrem Smartphone als auch auf Ihrem Computer und stellen Sie sicher, dass sie stabil ist.
- Halten Sie Ihr Smartphone und Ihren Computer in der Nähe, um Signalstörungen zu minimieren.
- Aktualisieren Sie die Treiber Ihrer Webcam auf Ihrem Computer, um Verbindungsprobleme zu beheben.
Fragen und Antworten
| Frage | Antwort |
|---|---|
| Wie kann man das Smartphone in eine Webcam für Windows 11 umwandeln? | Um Ihr Smartphone in eine Webcam für Windows 11 zu verwandeln, benötigen Sie zunächst eine spezielle App, die sowohl auf Ihrem Smartphone als auch auf Ihrem Windows 11-Computer installiert werden muss. Eine solche App ermöglicht es, den Video-Feed Ihres Smartphones auf Ihren Computer zu übertragen und so Ihr Smartphone als Webcam zu verwenden. |
| Welche App wird empfohlen, um das Smartphone in eine Webcam zu verwandeln? | Es gibt verschiedene Apps, die Sie verwenden können, um Ihr Smartphone in eine Webcam für Windows 11 zu verwandeln. Zu den beliebten Optionen zählen DroidCam, EpocCam und Iriun Webcam. Diese Apps sind einfach zu bedienen und bieten eine zuverlässige Übertragung des Video-Feeds auf Ihren Computer. |
| Welche Vorteile bietet es, das Smartphone als Webcam zu verwenden? | Die Verwendung Ihres Smartphones als Webcam für Windows 11 bietet mehrere Vorteile. Sie können die höhere Qualität der Kamera Ihres Smartphones nutzen, um schärfere und detailreichere Videos aufzunehmen. Darüber hinaus können Sie auch von der Mobilität profitieren und die Webcam an verschiedenen Orten in Ihrem Haus verwenden. |
| Welche technischen Anforderungen sind erforderlich, um das Smartphone als Webcam zu verwenden? | Um Ihr Smartphone als Webcam für Windows 11 zu verwenden, müssen sowohl Ihr Smartphone als auch Ihr Computer einige Mindestanforderungen erfüllen. Ihr Smartphone sollte über eine gute Kamera verfügen und idealerweise über eine WLAN-Verbindung mit Ihrem Computer verbunden sein. Ihr Computer sollte auch die jeweilige App für die Webcam-Übertragung unterstützen. |
Übersichtliche Zusammenfassung
Insgesamt bieten die verschiedenen Möglichkeiten, Ihr Smartphone in eine Webcam für Windows 11 zu verwandeln, eine einfache und praktische Lösung für alle, die ihre Videogespräche und -konferenzen auf ein neues Level heben möchten. Mit den richtigen Apps und Programmen können Sie die Kameraqualität Ihres Smartphones nutzen und so eine verbesserte Videoqualität für Ihre Anrufe und Meetings erreichen. Probieren Sie es aus und sehen Sie selbst, wie einfach es ist, Ihr Smartphone in eine leistungsfähige Webcam zu verwandeln. Mit diesen Anleitungen sind Sie bestens gerüstet, um Ihre virtuellen Kommunikationserlebnisse zu optimieren.