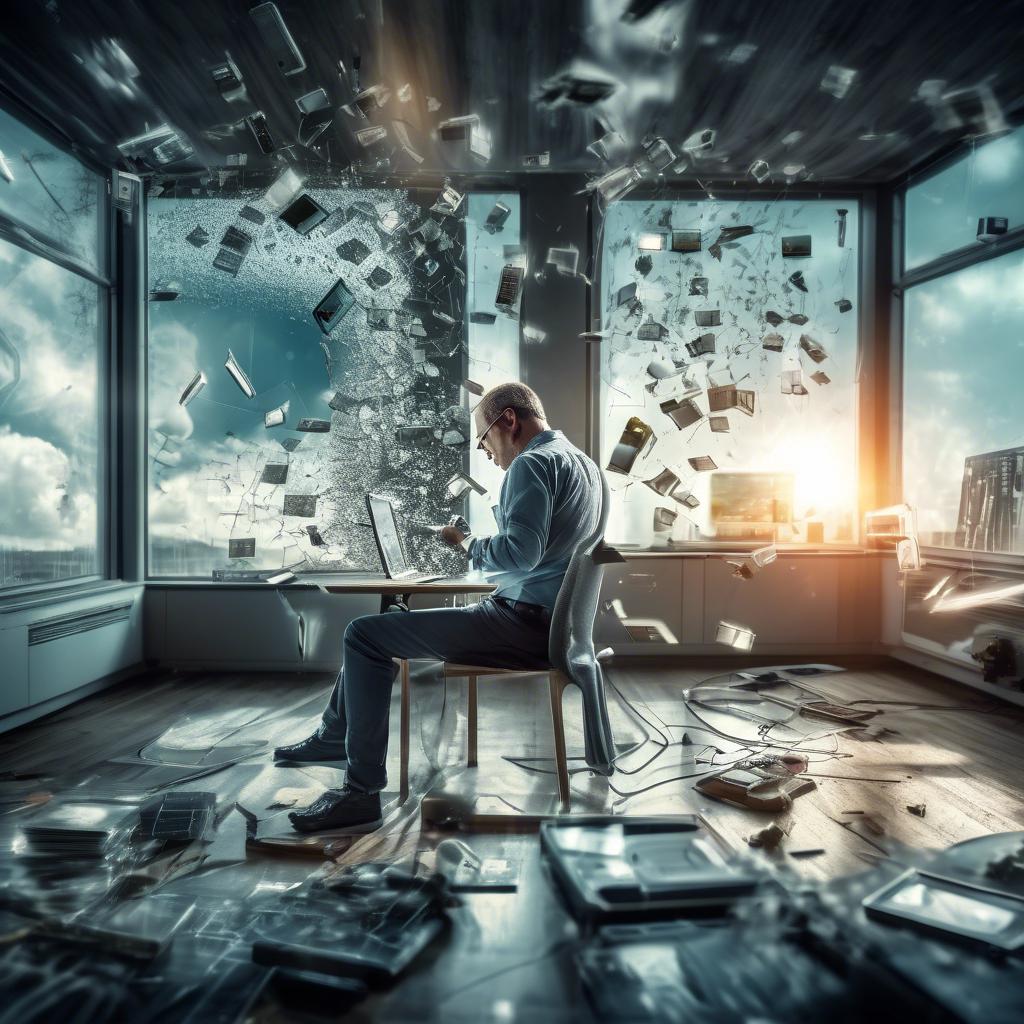Windows-Probleme können frustrierend sein, besonders wenn sie die Leistung Ihres Computers beeinträchtigen. Eine häufige Ursache für langsame Systeme oder unvorhergesehene Abstürze kann die Auslagerungsdatei sein, die auf einer langsamen Festplatte gespeichert ist. In diesem Artikel werden wir Ihnen zeigen, wie Sie die Auslagerungsdatei auf Ihre SSD verschieben und so die Leistung Ihres Computers verbessern können. Lesen Sie weiter, um herauszufinden, wie Sie dieses Problem beheben und Ihren Computer schnell und reibungslos laufen lassen können.
Artikel Inhalte
- ### Warum ist die Auslagerungsdatei wichtig für Windows?
- ### Wie kontrolliere ich die Größe der Auslagerungsdatei?
- ### Schritt-für-Schritt-Anleitung zur Änderung der Auslagerungsdatei-Einstellungen
- ### Vorteile der Verschiebung der Auslagerungsdatei auf eine SSD
- ### Welche Auswirkungen hat die Auslagerungsdatei auf die Leistung des Systems?
- ### Überwachen Sie die Auslagerungsdatei, um Probleme zu vermeiden
- ### Tipps zur Optimierung der Auslagerungsdatei auf Ihrer SSD
- Fragen und Antworten
- Zusammenfassung
### Warum ist die Auslagerungsdatei wichtig für Windows?
Die Auslagerungsdatei ist ein wichtiger Bestandteil des Betriebssystems Windows. Sie dient dazu, temporäre Daten aus dem RAM auf die Festplatte auszulagern, wenn der Arbeitsspeicher knapp wird. Dies ermöglicht es dem System, auch bei wenig verfügbarem RAM stabil zu bleiben.
Es ist wichtig, die Auslagerungsdatei regelmäßig zu überprüfen und gegebenenfalls anzupassen, um die Leistung Ihres Systems zu optimieren. Wenn die Auslagerungsdatei zu klein ist, kann dies zu Leistungsproblemen führen. Ist sie hingegen zu groß, kann wertvoller Speicherplatz verschwendet werden.
Um die Auslagerungsdatei zu kontrollieren und gegebenenfalls auf eine SSD zu verschieben, gehen Sie wie folgt vor:
- Öffnen Sie die Systemeigenschaften, indem Sie mit der rechten Maustaste auf „Dieser PC“ klicken und dann auf „Eigenschaften“ gehen.
- Klicken Sie auf „Erweiterte Systemeinstellungen“ und dann auf die Schaltfläche „Einstellungen“ unter „Leistung“.
- Wählen Sie das Register „Erweitert“ und klicken Sie unter „Virtueller Speicher“ auf die Schaltfläche „Ändern“.
- Deaktivieren Sie das Kontrollkästchen „Automatisch verwaltete Auslagerungsdateigröße für alle Laufwerke“ und wählen Sie das Laufwerk aus, auf dem sich Ihre SSD befindet.
- Wählen Sie „Benutzerdefinierte Größe“ aus und legen Sie sowohl die initiale Größe als auch die maximale Größe fest. Klicken Sie auf „Festlegen“ und dann auf „OK“.
Mit diesen Schritten können Sie die Auslagerungsdatei auf Ihre SSD verschieben und so die Leistung Ihres Systems verbessern. Vergessen Sie jedoch nicht, regelmäßige Überprüfungen durchzuführen, um sicherzustellen, dass die Auslagerungsdatei optimal eingestellt ist.
### Wie kontrolliere ich die Größe der Auslagerungsdatei?
Um die Größe der Auslagerungsdatei auf Ihrem Windows-Computer zu kontrollieren, können Sie folgende Schritte befolgen:
- Öffnen Sie das Startmenü und geben Sie „System“ in die Suchleiste ein.
- Klicken Sie auf „Systemsteuerung“ und dann auf „System“.
- Wählen Sie „Erweiterte Systemeinstellungen“ und navigieren Sie zum Register „Erweitert“.
- Unter „Leistung“ klicken Sie auf „Einstellungen“ und dann erneut auf „Erweitert“.
- Unter „Virtueller Speicher“ sehen Sie die aktuelle Größe der Auslagerungsdatei.
Um die Auslagerungsdatei zu verschieben und auf eine SSD zu platzieren, können Sie wie folgt vorgehen:
- Öffnen Sie das Startmenü erneut und geben Sie „Leistungsüberwachung“ ein.
- Klicken Sie auf „Datenträgerverwaltung“ und suchen Sie Ihre SSD.
- Rechtsklicken Sie auf die SSD und wählen Sie „Laufwerkbuchstaben und -pfade ändern“.
- Weisen Sie der SSD einen neuen Laufwerkbuchstaben zu und bestätigen Sie die Auswahl.
- Gehen Sie zurück zur Systemsteuerung und wiederholen Sie die oben genannten Schritte, um die Auslagerungsdatei auf die SSD zu verschieben.
### Schritt-für-Schritt-Anleitung zur Änderung der Auslagerungsdatei-Einstellungen
Schritt 1: Öffnen Sie die Systemeigenschaften
Um die Auslagerungsdatei-Einstellungen zu ändern, klicken Sie mit der rechten Maustaste auf „Diese PC“ und wählen Sie „Eigenschaften“ aus dem Dropdown-Menü. Klicken Sie dann auf „Erweiterte Systemeinstellungen“ auf der linken Seite des Fensters.
Schritt 2: Ändern Sie die virtuelle Speichereinstellungen
Im Fenster „Systemeigenschaften“ navigieren Sie zum Tab „Erweitert“ und klicken Sie unter „Leistung“ auf „Einstellungen“. Wählen Sie dann den Tab „Erweitert“ und klicken Sie unter „Virtueller Arbeitsspeicher“ auf „Ändern“.
Schritt 3: Verschieben Sie die Auslagerungsdatei auf die SSD
Wählen Sie die SSD aus der Liste der Laufwerke aus und markieren Sie die Option „Benutzerdefinierte Größe“. Geben Sie den gewünschten Initial- und Maximalwert für die Auslagerungsdatei ein. Klicken Sie abschließend auf „Festlegen“ und dann auf „OK“, um die Änderung zu speichern.
Schritt 4: Starten Sie Ihren Computer neu
Um sicherzustellen, dass die Änderung wirksam wird, starten Sie Ihren Computer neu. Nach dem Neustart sollten die Auslagerungsdatei-Einstellungen erfolgreich auf die SSD verschoben worden sein.
### Vorteile der Verschiebung der Auslagerungsdatei auf eine SSD
Wenn Sie unter Performance-Problemen auf Ihrem Windows-PC leiden, kann die Verschiebung der Auslagerungsdatei auf eine SSD eine einfache Lösung sein. Die Auslagerungsdatei, auch bekannt als Pagefile.sys, ist ein temporärer Speicherplatz auf der Festplatte, der von Windows verwendet wird, wenn der physikalische RAM nicht ausreicht. Durch die Verlagerung dieser Datei auf eine SSD können Ladezeiten verkürzt und die Gesamtleistung Ihres Systems verbessert werden.
Ein wesentlicher Vorteil der Verschiebung der Auslagerungsdatei auf eine SSD besteht darin, dass SSDs im Vergleich zu herkömmlichen Festplatten deutlich schnellere Lese- und Schreibgeschwindigkeiten bieten. Dadurch können Programme schneller geladen und ausgeführt werden, was zu einer insgesamt reibungsloseren Benutzererfahrung führt. Darüber hinaus wird die Lebensdauer Ihrer SSD nicht beeinträchtigt, da die Auslagerungsdatei nur selten beschrieben wird.
Um die Auslagerungsdatei auf eine SSD zu verschieben, können Sie die folgenden Schritte befolgen:
- Öffnen Sie die Systemsteuerung und navigieren Sie zu „System und Sicherheit“.
- Klicken Sie auf „System“ und wählen Sie „Erweiterte Systemeinstellungen“ aus dem linken Menü.
- Wechseln Sie zur Registerkarte „Erweitert“ und klicken Sie unter „Leistung“ auf „Einstellungen“.
- Wählen Sie die Registerkarte „Erweitert“ erneut und klicken Sie unter „Virtueller Speicher“ auf „Ändern“.
- Deaktivieren Sie die Option „Auslagerungsdateigröße für alle Laufwerke automatisch verwalten“ und wählen Sie die SSD als Laufwerk aus, auf dem die Auslagerungsdatei gespeichert werden soll.
- Geben Sie eine benutzerdefinierte Größe für die Auslagerungsdatei ein (empfohlen wird die Größe des physischen RAMs) und klicken Sie auf „Festlegen“.
Es ist wichtig zu beachten, dass die Größe der Auslagerungsdatei ausreichend sein sollte, um genügend Speicherplatz für den virtuellen Speicherbereich Ihres Systems zu bieten. Durch die Verschiebung der Auslagerungsdatei auf eine SSD können Sie die Performance Ihres Computers spürbar verbessern und potenzielle Windows-Probleme lösen.
### Welche Auswirkungen hat die Auslagerungsdatei auf die Leistung des Systems?
Die Auslagerungsdatei, auch bekannt als Pagefile.sys, ist eine wichtige Komponente des Windows-Betriebssystems, die dazu dient, den RAM zu entlasten, indem sie Daten auf der Festplatte speichert, wenn der verfügbare RAM erschöpft ist. Dies ermöglicht es dem System, mehr Programme gleichzeitig auszuführen, kann jedoch auch die Leistung des Systems beeinflussen, insbesondere wenn die Auslagerungsdatei auf einer langsamen Festplatte liegt.
Wenn die Auslagerungsdatei auf einer herkömmlichen Festplatte liegt, kann dies zu Verzögerungen führen, da der Zugriff auf die Daten langsamer ist als beim Lesen aus dem RAM. Indem man die Auslagerungsdatei auf eine schnellere SSD verschiebt, kann man die Leistung des Systems signifikant verbessern. Eine SSD bietet deutlich schnellere Lese- und Schreibgeschwindigkeiten im Vergleich zu einer HDD, was zu einer insgesamt flüssigeren Nutzung des Systems führt.
Um die Auswirkungen der Auslagerungsdatei auf die Leistung des Systems zu kontrollieren und zu optimieren, können Benutzer die Größe der Auslagerungsdatei manuell festlegen. Durch die Anpassung der Größe der Datei je nach Bedarf kann man sicherstellen, dass das System optimal arbeitet und nicht durch zu kleine oder zu große Auslagerungsdatei eingeschränkt wird.
Ein weiterer wichtiger Punkt ist, dass die Auslagerungsdatei immer auf dem Systemlaufwerk vorhanden sein muss, da Windows diese Datei benötigt, um ordnungsgemäß zu funktionieren. Wenn Sie die Auslagerungsdatei verschieben möchten, sollten Sie sicherstellen, dass sowohl das alte als auch das neue Laufwerk ausreichend Speicherplatz haben, um Probleme zu vermeiden.
Auf der folgenden Tabelle wird der Speicherbedarf für die Auslagerungsdatei auf verschiedenen Laufwerken dargestellt:
| Laufwerk | Empfohlene Größe |
|---|---|
| SSD | 1,5 bis 2 Mal die Größe des installierten RAMs |
| HDD | 1 bis 1,5 Mal die Größe des installierten RAMs |
Es ist wichtig, regelmäßig zu überprüfen, ob die Auslagerungsdatei optimal konfiguriert ist, um die Leistung Ihres Systems zu maximieren und potenzielle Probleme zu vermeiden. Durch einfache Anpassungen wie das Verschieben der Auslagerungsdatei auf eine SSD können Sie die Leistung Ihres Systems erheblich verbessern.
### Überwachen Sie die Auslagerungsdatei, um Probleme zu vermeiden
Die Auslagerungsdatei auf Ihrem Windows-Computer spielt eine wichtige Rolle bei der Optimierung der Leistung. Wenn Sie Probleme mit Ihrem System haben, kann es hilfreich sein, die Auslagerungsdatei zu überwachen und bei Bedarf anzupassen. In diesem Beitrag werden wir Ihnen zeigen, wie Sie die Auslagerungsdatei kontrollieren und auf Ihre SSD verschieben können, um Leistungsprobleme zu vermeiden.
Ein häufiges Problem, das Benutzer erleben, ist eine überlastete Auslagerungsdatei, die zu langsameren Systemgeschwindigkeiten führen kann. Durch Überwachung der Auslagerungsdatei können Sie frühzeitig erkennen, wenn sie an ihre Kapazitätsgrenze stößt. Sie können dies einfach über die Leistungsinformationen in der Systemsteuerung überprüfen.
Um Probleme zu vermeiden und die Leistung Ihres Computers zu verbessern, empfehlen wir, die Auslagerungsdatei auf Ihre SSD zu verschieben. SSDs sind schneller und zuverlässiger als herkömmliche Festplatten, was zu einer insgesamt besseren Systemperformance führen kann. Wir zeigen Ihnen Schritt für Schritt, wie Sie dies einfach in den Systemeinstellungen von Windows durchführen können.
Es ist wichtig zu beachten, dass das Verschieben der Auslagerungsdatei auf die SSD je nach Verfügbarkeit von Speicherplatz auf Ihrer SSD und dem Bedarf Ihres Systems variieren kann. Stellen Sie sicher, dass Sie genügend freien Speicherplatz auf Ihrer SSD haben, um die Auslagerungsdatei erfolgreich zu verschieben. Folgen Sie den Anweisungen sorgfältig, um sicherzustellen, dass Ihr System reibungslos läuft und Leistungsprobleme vermieden werden.
### Tipps zur Optimierung der Auslagerungsdatei auf Ihrer SSD
Wenn Sie eine SSD in Ihrem System haben, ist es wichtig, die Auslagerungsdatei richtig zu konfigurieren, um die Leistung Ihres Computers zu optimieren. Hier sind einige Tipps, wie Sie die Auslagerungsdatei auf Ihrer SSD kontrollieren und verschieben können:
- Überprüfen Sie die derzeitige Auslagerungsdatei-Einstellungen: Klicken Sie mit der rechten Maustaste auf „Dieser PC“ und wählen Sie „Eigenschaften“. Klicken Sie dann auf „Erweiterte Systemeinstellungen“ und unter dem Tab „Erweitert“ auf „Einstellungen“ unter „Leistung“. Wählen Sie den Tab „Erweitert“ und klicken Sie auf „Ändern“ unter „Virtueller Speicher“. Hier können Sie sehen, auf welchem Laufwerk sich die Auslagerungsdatei befindet und wie groß sie ist.
- Verschieben der Auslagerungsdatei auf die SSD: Wenn die Auslagerungsdatei nicht auf Ihrer SSD ist, können Sie sie auf die SSD verschieben, um die Geschwindigkeit zu verbessern. Klicken Sie auf „Benutzerdefinierte Größe“ und geben Sie den Initial- und Maximalwert in Megabyte ein. Wählen Sie dann die SSD als Laufwerk aus und klicken Sie auf „Festlegen“. Dadurch wird die Auslagerungsdatei auf die SSD verschoben.
- Optimieren der Auslagerungsdatei-Größe: Es wird empfohlen, die Auslagerungsdatei-Größe auf das 1,5-fache des Arbeitsspeichers zu setzen. Wenn Sie beispielsweise 8 GB RAM haben, setzen Sie die Auslagerungsdatei auf 12 GB.
- Überwachen Sie die Auslagerungsdatei-Performance: Mit dem Task-Manager können Sie die Auslastung der Auslagerungsdatei überwachen. Klicken Sie auf „Leistung“ und dann auf „Speicher“ und überprüfen Sie die Auslastung der Auslagerungsdatei. Wenn die Auslastung hoch ist, sollten Sie die Größe der Auslagerungsdatei möglicherweise erhöhen.
Fragen und Antworten
| Frage | Antwort |
|---|---|
| Wie kann ich die Auslagerungsdatei auf die SSD verschieben? | Um die Auslagerungsdatei auf die SSD zu verschieben, müssen Sie zuerst die Systemeigenschaften öffnen. Klicken Sie auf „Erweiterte Systemeinstellungen“ und dann auf „Einstellungen“ unter Leistung. Wählen Sie dann die Registerkarte „Erweitert“ und klicken Sie auf „Ändern“ unter „Virtueller Speicher“. Hier können Sie die Auslagerungsdatei auf die SSD verschieben, indem Sie die Option „Benutzerdefinierte Größe“ wählen und die SSD als Speicherort auswählen. |
| Warum ist es sinnvoll, die Auslagerungsdatei auf die SSD zu verschieben? | Das Verschieben der Auslagerungsdatei auf die SSD kann die Leistung Ihres Computers verbessern, da die SSD schnelleren Zugriff auf Daten ermöglicht als eine herkömmliche Festplatte. Dadurch werden die Ladezeiten von Programmen und das Reaktionsverhalten des Systems insgesamt beschleunigt. |
| Welche Risiken gibt es beim Verschieben der Auslagerungsdatei auf die SSD? | Ein mögliches Risiko beim Verschieben der Auslagerungsdatei auf die SSD ist eine erhöhte Schreibbelastung auf der SSD, was ihre Lebensdauer verkürzen kann. Es ist daher ratsam, regelmäßige Backups Ihrer Daten durchzuführen und die Auslagerungsdatei gegebenenfalls zurück auf die herkömmliche Festplatte zu verschieben. |
Zusammenfassung
Insgesamt ist die Verschiebung der Auslagerungsdatei auf die SSD eine effektive Methode zur Optimierung der Leistung Ihres Windows-Systems. Indem Sie den Speicherort der Datei kontrollieren und auf eine schnellere SSD verschieben, können Sie Engpässe und Verzögerungen reduzieren, die durch das Heranziehen von Daten ausgelöst werden. Es ist wichtig, die Schritte sorgfältig zu befolgen und sicherzustellen, dass Ihre SSD genügend freien Speicherplatz bietet, um die Auslagerungsdatei zu halten. Dadurch können Sie die Geschwindigkeit und Reaktionsfähigkeit Ihres Computers verbessern und ein reibungsloses Benutzererlebnis gewährleisten. Wir hoffen, dass dieser Artikel Ihnen geholfen hat, Ihre Windows-Probleme zu lösen und Ihre Systemleistung zu optimieren.